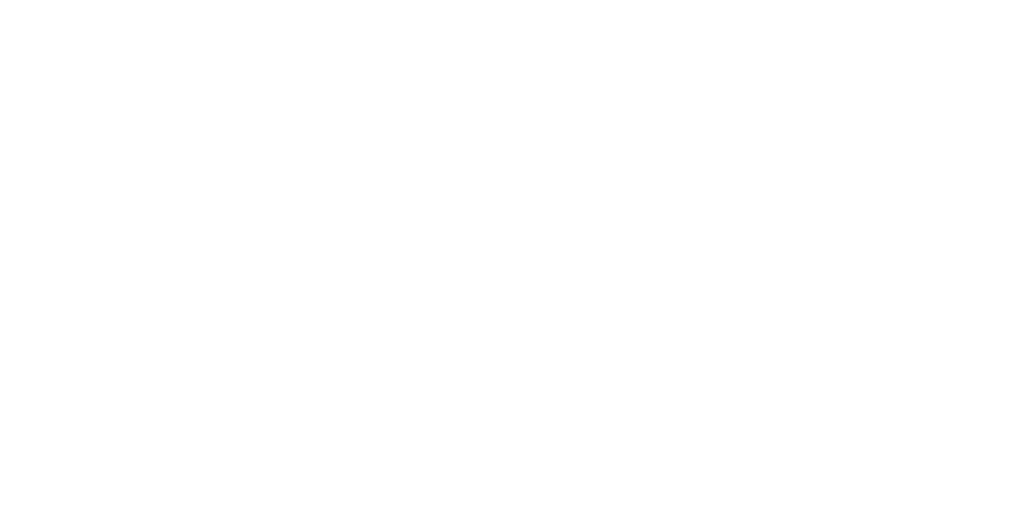Google Classroom


Google Classroom及Google Meet 安裝及操作指引
影片教學: 安裝及操作
|
|
電腦或手提電腦使用步驟 |
Android(安卓) 裝置使用步驟 |
IOS (iPhone 及 iPad)使用步驟 |
|
第一部份 : 1.登入 Google Classroom 步驟 2.加入Google Meet課堂
|
|
|
|
|
第二部份 : 1. Meet上堂流程 2. 查看課程的所有作業 3. 上傳課業相片
|
|
|
|
|
第三部份 : 1.查看待辦事項 2.查看老師發回批改作業
|
|
|
|
GRWTH
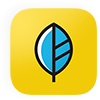
家校通訊手機應用程式(GRWTH) 使用指引
流程圖示:

1. 家長用戶註冊流程
- 家長可以透過網站 https://www.grwth.hk/app/ 或下方 QR Code下載及安裝 GRWTH。
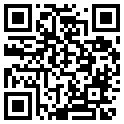
- 註冊家長帳號時,須要準備好子女的學生帳號及密碼。
- 家長註冊時須要輸入個人手提電話號碼作即時認證、日後登入及重設密碼之用。
- 一名子女可同時關聯多位家長帳號。目前預設首名註冊的家長成為「主家長」,「主家長」將擁有權限管理其他已關聯的家長帳號。
- 一位家長可關聯多名子女。在功能表中選擇帳號關聯,並輸入子女的登入資料即可。
- 為保安理由,請家長 切勿將密碼交予子女 ,以確保家長回覆校方發出的電子通告時,是親自輸入密碼並確認知悉通告內容。
- 如有疑問,請登入 GRWTH 支援中心 https://www.grwth.hk/help/ 或向學校管理員查詢。



2. 綁定子女 / 關聯子女


3. 閱讀通告 及 簽發
- 通告分為 : 普通通告(白色底 , 有"回覆"於右下) ,收費通告(粉紅底 , 有"回覆"於右下) , 閱讀通告 ( 有"閱讀" 於右下)
- 所有有"回覆"的通告,必須要回覆。
- 請緊記回覆所有 " 回覆"的通告 ! !
以下是教學片段,如何回覆通告:
4.支付及支檢支付
可以按以下流程支付方法:
其他影片教學:
EClass Parent App
| 1.請先選擇軟件下載。 |
 |
| 2.進入後選擇EClass Parent App。 |
 |
| 3.選擇屬於自己的手機操作系統。 |
 |
| 4.再選擇進行安裝。 |
 |
| 5.接着選擇允許。 |
| 6.進入後先輸入學校名稱,然後再輸入登入 名稱及密碼,最後按下登入鍵。 |
 |
| 7.成功進入後可以看到相關學生介面。 |
 |
| 8.最後,按左上角欄目表,可以找尋學校的各項資訊。 |
Flipgrid
影片教學: 安裝及操作: Flipgrid youtube 教學
URL: https://youtu.be/JLxUJXMyJLk
使用Google Classroom 上載教學:Google Classroom 影片教學
URL: https://www.youtube.com/watch?v=s0NaYu7uXvk
如何 " like " 影片: https://www.youtube.com/watch?v=Dx-ptnRK6Tc
如何 " share " 影片: https://www.youtube.com/watch?v=uPaNqSODbik
Raz-kids
安裝及操作指引
影片教學: 安裝及操作
|
|
電腦或手提電腦使用步驟 |
Android(安卓) 裝置使用步驟 |
IOS (iPhone 及 iPad)使用步驟 |
|
1.登入 Raz-kids 步驟
|
|
|